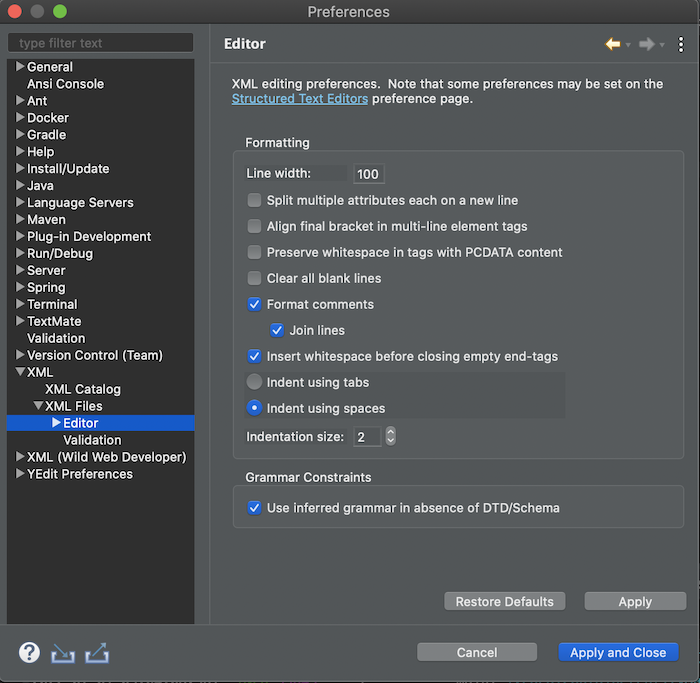Khanh đã làm việc với Eclipse IDE một thời gian dài kể từ khi bắt đầu chân ướt chân ráo làm quen với Java và Khanh thật sự thích nó. Nó là một IDE rất tốt để lập trình Java và đặc biệt nó là IDE miễn phí với sự hỗ trợ của hàng triệu lập trình viên trên thế giới. Trong bài viết này, Khanh sẽ chia sẻ cách cấu hình Eclipse cho lần đầu sử dụng để bắt đầu làm việc với ngôn ngữ Java.
Cấu hình Formatter
Chúng ta cần phải format code theo một định dạng chuẩn để những người khác khi làm việc trên code của bạn, họ có thể dễ dàng đọc và bảo trì những đoạn code đó.
Để cấu hình Formatter trong Eclipse, các bạn hãy vào Preferences -> Java -> Code Style -> Formatter.
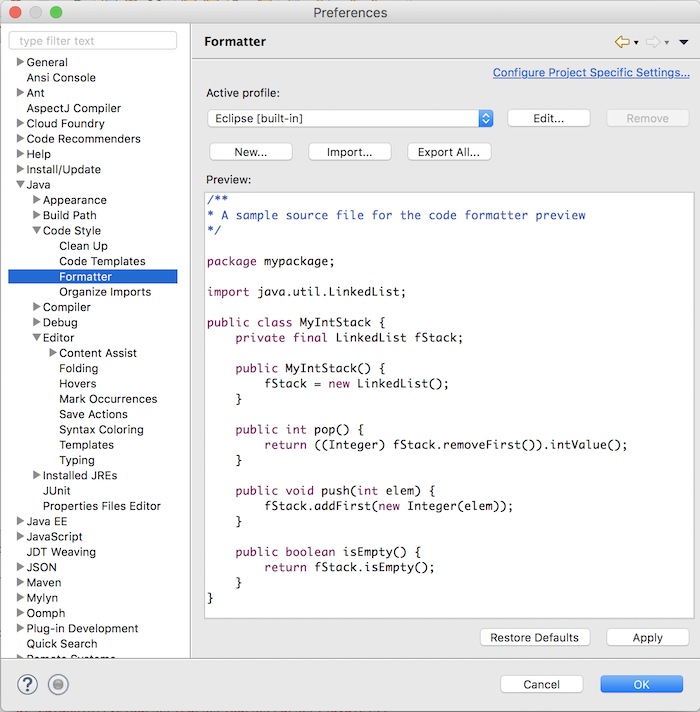
Mặc định thì Eclipse nó có định nghĩa formatter của riêng nó, các bạn có thể sử dụng formatter mặc định này hoặc tạo mới một custom formatter tuỳ nhu cầu của mọi người.
Best practice là: các bạn cũng có thể sử dụng Eclipse Java Google Style để làm chuẩn format cho code Java của mình theo Google.
Các bạn hãy lưu lại nội dung của tập tin https://github.com/google/styleguide/blob/gh-pages/eclipse-java-google-style.xml, xong vào Preferences -> Java -> Code Style -> Formatter. Ở cửa sổ này, các bạn hãy nhấn nút Import để chọn import tập tin Eclipse Java Google Style vào:
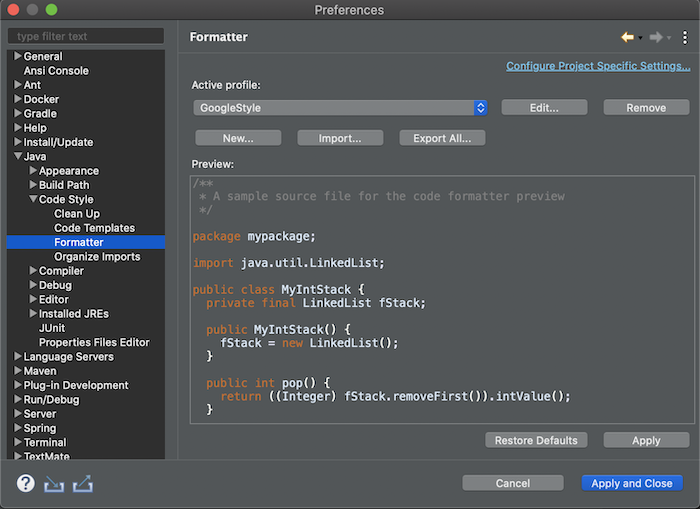
Nhấn Apply and Close để sử dụng Eclipse Java Google Style các bạn nhé!
Lưu ý là với lựa chọn này thì code của chúng ta sẽ tự động format theo chuẩn của Java Google Style. Đối với những code nào mà các bạn không muốn format theo chuẩn của Google thì hãy sử dụng cặp // @formatter:off và // @formatter:on nhé!
Cấu hình Save Actions
Đây là một trong những tính năng tuyệt vời của Eclipse, nó giúp các bạn có thể làm một số thứ tự động khi chúng ta lưu một tập tin Java bất kỳ. Ví dụ như: loại bỏ những câu lệnh import không được sử dụng, format code, loại bỏ các câu lệnh cast không cần thiết, …
Để cấu hình cho Save Actions, các bạn vào Preferences -> Java -> Editor -> Save Actions.
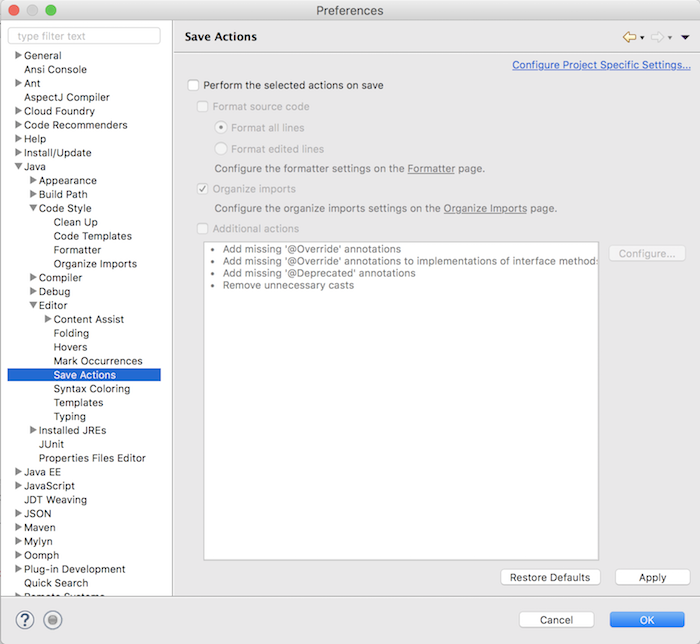
Mặc định thì cái field “Perform the selected actions on save” không được check nên các bạn cần check nó.
Ở đây, chúng ta có 3 lựa chọn:
- Format source code
Mặc định thì option này bị disable nên các nếu các bạn muốn sử dụng thì có thể check nó.
Format all lines: lựa chọn này sẽ giúp bạn re-format lại toàn bộ code khi bạn nhấn nút lưu một file Java nào đó.
Format edited lines: dùng để re-format những đoạn code mà chúng ta vừa thêm mới hoặc vừa chỉnh sửa.
Cả hai lựa chọn này sẽ sử dụng Formatter mà mình mới nói với các bạn ở trên.
- Organize imports
Trong Eclipse thì chúng ta có thể sắp xếp các câu lệnh import theo một thứ tự nào đó bằng cách sử dụng tính năng Organize Imports.
Lựa chọn này sẽ giúp cho chúng ta re-order lại các câu lệnh import trong tập tin Java mà chúng ta vừa lưu lại bằng cách sử dụng tính năng Organize Imports.
- Additional actions
Mặc định thì lựa chọn này cũng bị disable, các bạn cần phải check để enable nó lên. Lựa chọn này cho chúng ta cấu hình thêm một số action nữa sẽ được thực hiện tự động khi chúng ta lưu tập tin Java như: loại bỏ các câu lệnh cast không cần thiết, thêm một số annotation bị thiếu, …
Các bạn có thể thêm hoặc chỉnh sửa các actions bằng cách nhấn vào nút Configure…
Bên dưới là cấu hình Save Actions của mình:
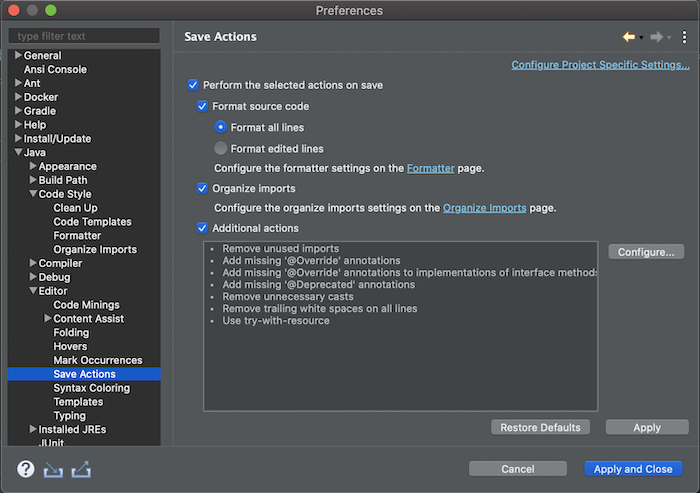
Setup Errors/Warnings
Cấu hình cho cái này rất hữu ích cho chúng ta có thể detect một số vấn đề mà chúng ta có thể gặp trong lập trình Java.
Để cấu hình cho nó, các bạn vào Preferences -> Java -> Compiler -> Errors/Warnings.
- Code style
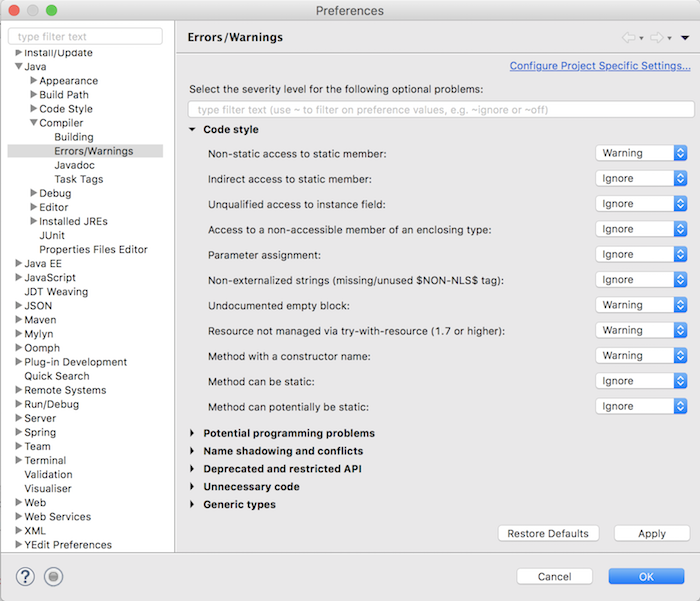
- Potential programming problems
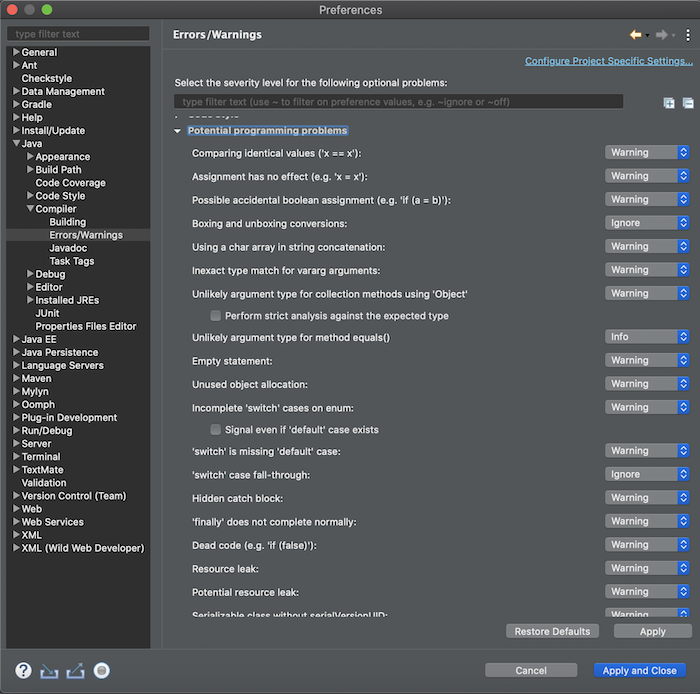
- Name shadowing and conflicts
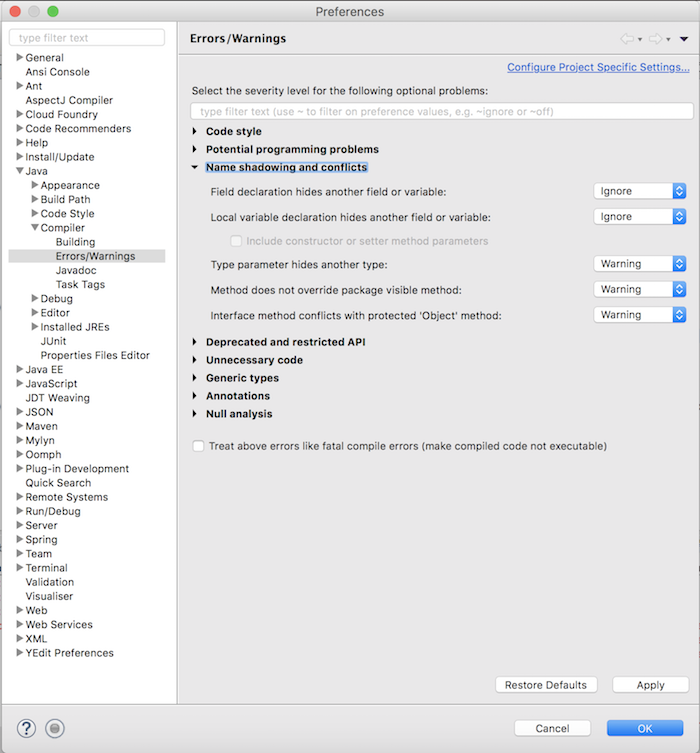
- Deprecated and restricted API
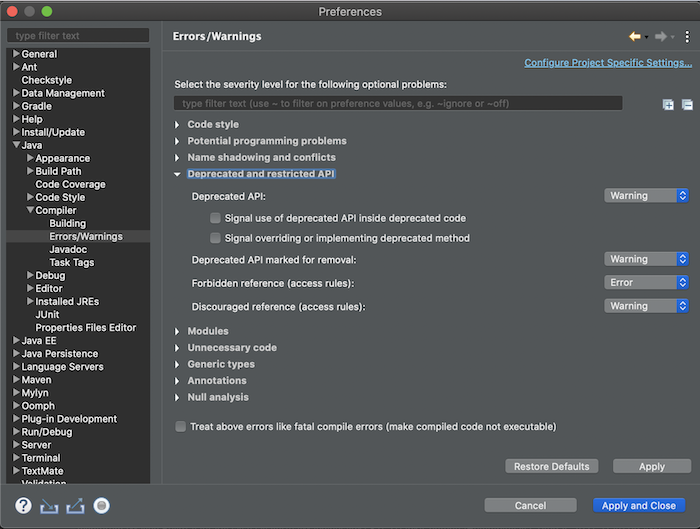
- Modules
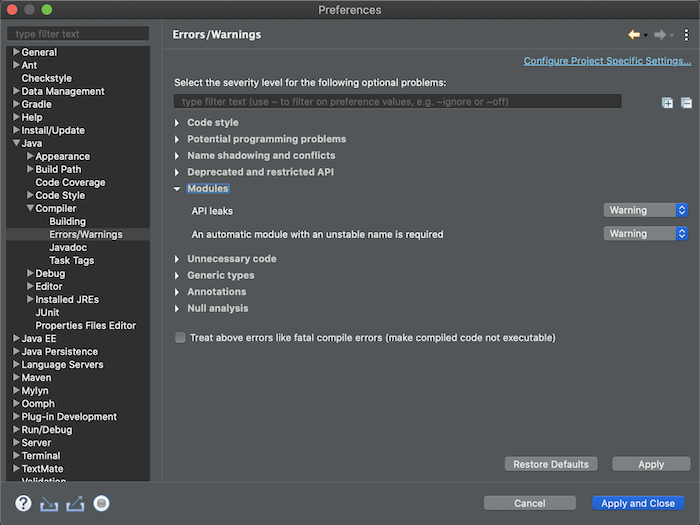
- Unnecessary code
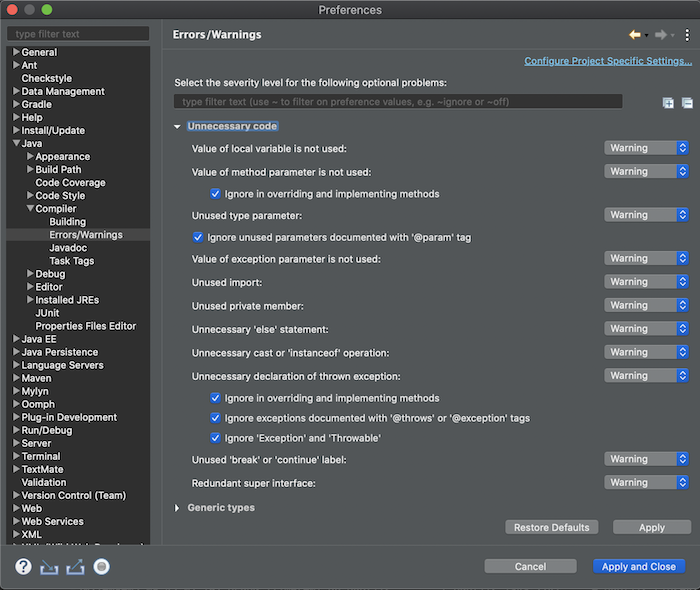
- Generic types
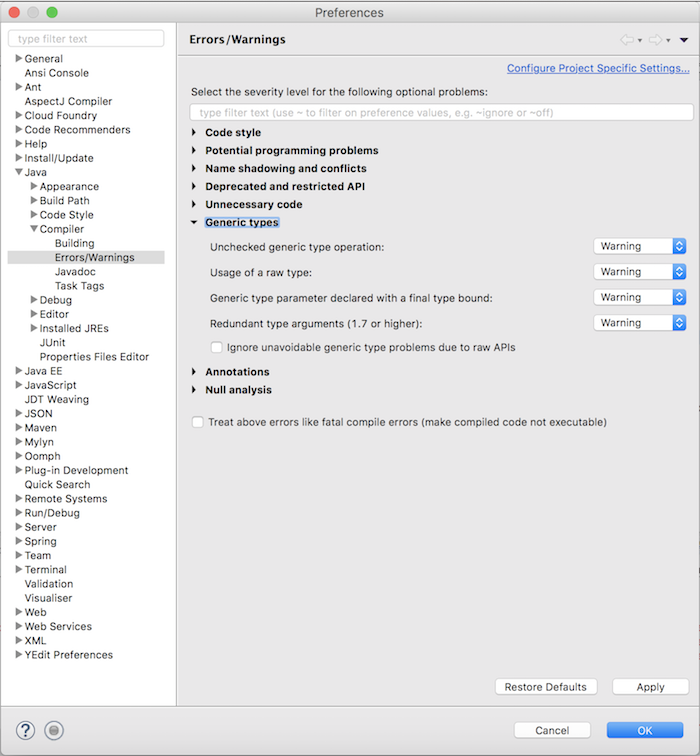
- Annotations
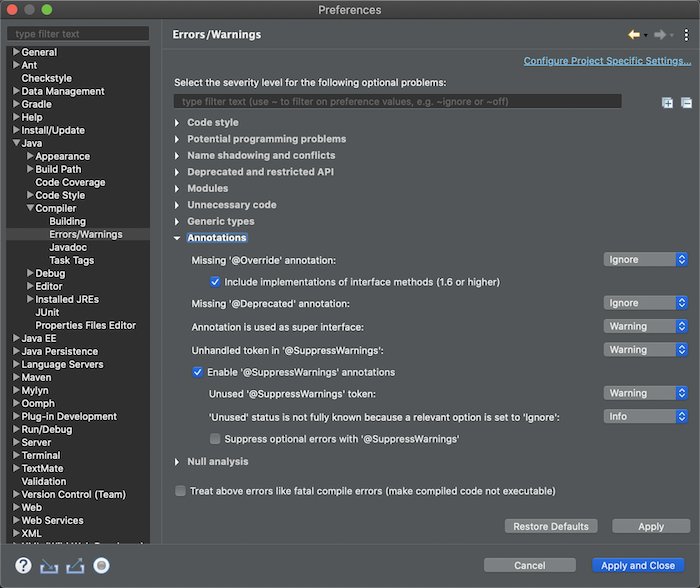
- Null analysis
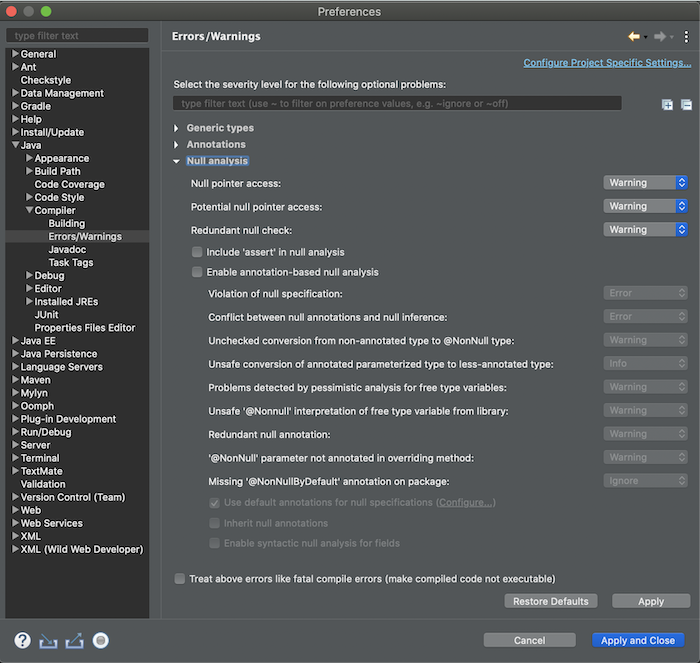
Cấu hình XML
Các bạn có thể sử dụng indentation cho tập tin XML với 2 spaces và line-width là 100: