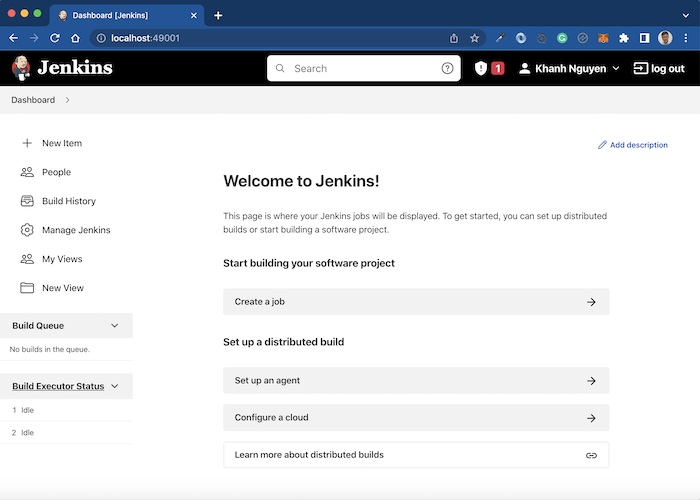Trong bài viết này, mình sẽ hướng dẫn các bạn cách cài đặt Jenkins server sử dụng Docker các bạn nhé!
Đầu tiên, các bạn hãy mở Terminal trên macOS và Linux hoặc Console trên Window lên, sau đó sử dụng câu lệnh “docker pull” để download Jenkins Image từ Docker Repository.
Ở đây, chúng ta có 2 phiên bản của Jenkins:
- Một là phiên bản LTS (Long-term Support): phiên bản này là phiên bản ổn định.
- Hai là phiên bản Weekly: được build và push lên Docker Repository hàng tuần.
Để download phiên bản LTS, các bạn sử dụng câu lệnh sau:
|
1 |
docker pull jenkins/jenkins:lts |
Còn đối với phiên bản Weekly thì sử dụng câu lệnh sau:
|
1 |
docker pull jenkins/jenkins |
Trong bài viết này mình sẽ sử dụng phiên bản Weekly.
Kết quả:

Sau khi download Jenkins Image xong, giờ mình sẽ khởi động một container từ image này.
Câu lệnh để khởi động container như sau:
|
1 |
docker run -d -p 49001:8080 -v $PWD/jenkins:/var/jenkins_home -t jenkins/jenkins |
Ở đây, mình đã map thư mục home của Jenkins /var/jenkins_home trong container với thư mục /jenkins nằm trong thư mục hiện hành của mình. Điều này có nghĩa, nếu mình đang ở thư mục /Users/Khanh thì mình đã map thư mục /Users/Khanh/jenkins trên máy của mình với thư mục /var/jenkins_home trong container. Ngoài ra mình cũng đã map port 8080 của container với port 49001 trên máy của mình.
Nếu các bạn đang cài đặt Jenkins sử dụng Docker trên Window thì các bạn có thể chạy dòng lệnh sau:
|
1 |
docker run -p 49001:8080 -t jenkins/jenkins |
Với câu lệnh trên thì sẽ không có thư mục nào trên máy của các bạn map với thư mục home của Jenkins trong container cả.
Kết quả của mình trên macOS như sau:

Khi đó, nếu các bạn truy cập vào đường dẫn http://localhost:49001/, các bạn sẽ thấy kết quả như sau:
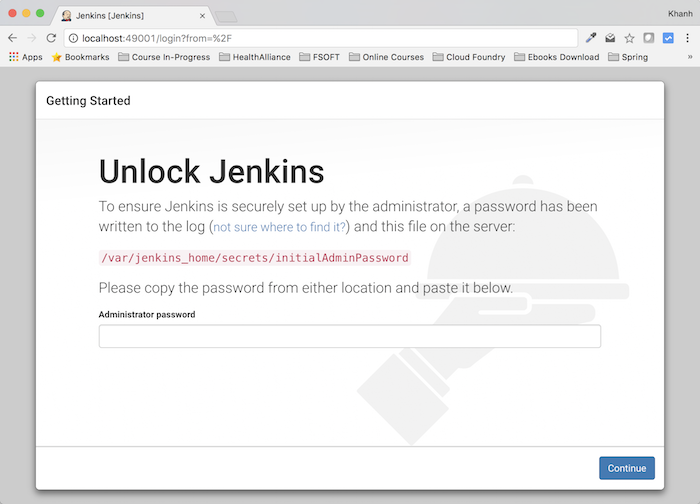
Đây chính là phần để chúng ta bắt đầu cài đặt Jenkins đấy các bạn!
Màn hình này có nghĩa một mật khẩu đã được generate trong tập tin /var/jenkins_home/secrets/initialAdminPassword của container. Các bạn cần lấy mật khẩu đó để nhập vào ở đây. Vì mình đã map thư mục /var/jenkins_home trong container với thư mục /User/Khanh/jenkins nên mình chỉ cần mở thư mục /User/Khanh/jenkins/secrets là mình có thể lấy mật khẩu trong tập tin initialAdminPassword để điền vào.
Nếu các bạn đang chạy Docker trên Window thì có thể tìm trong cửa sổ Console mà chúng ta đang chạy để tìm password này.
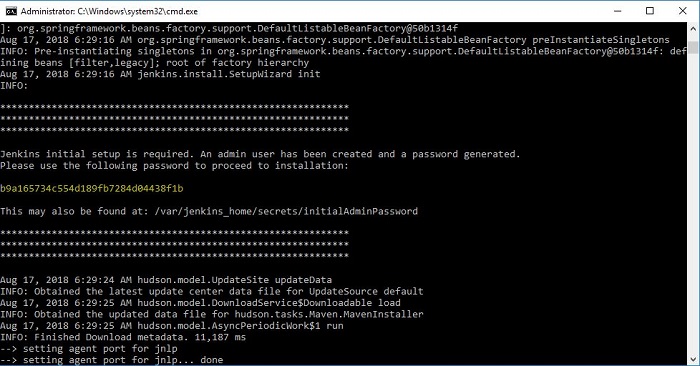
Sau khi nhập xong, các bạn hãy nhấn nút Continue để tiếp tục.
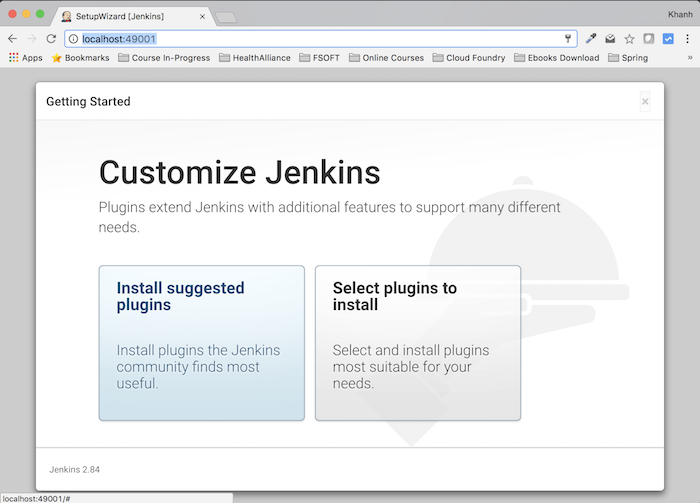
Màn hình này dùng để lựa chọn các Plugins mà chúng ta muốn cài đặt cùng với Jenkins. Có hai lựa chọn là:
- Install suggested plugins
- Select plugins to install.
Các bạn có thể chọn tuỳ theo ý muốn. Để đơn giản, ở đây, mình sẽ chọn Install suggested plugins. Bên dưới là những plugins mà Jenkins sẽ cài đặt:
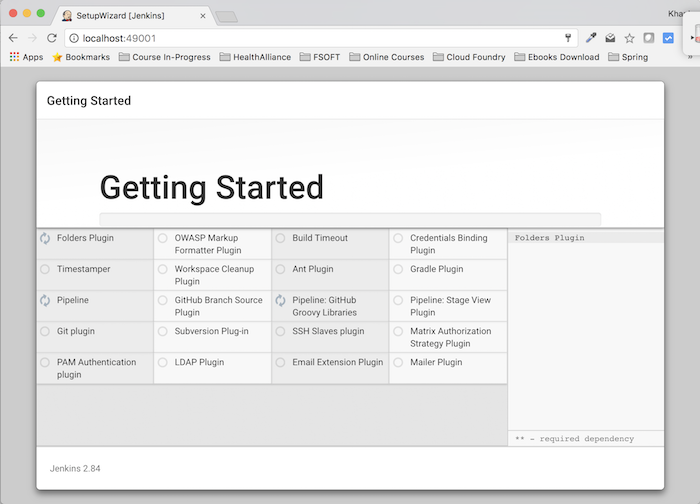
Sau khi cài đặt các plugins xong, Jenkins sẽ yêu cầu chúng ta cài đặt tài khoản admin:
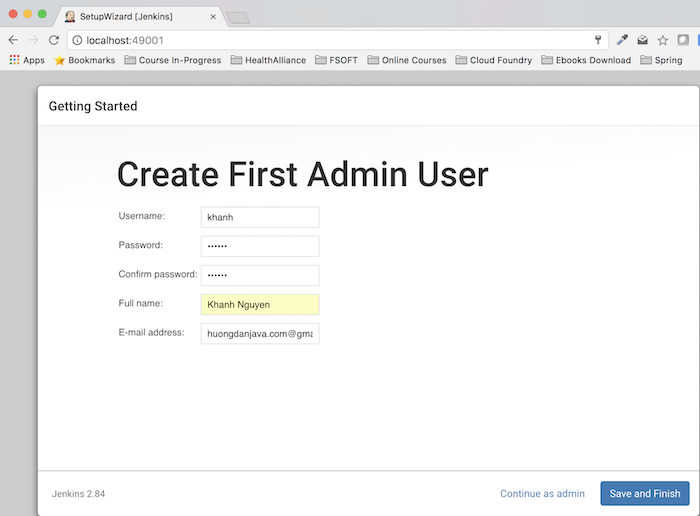
Sau khi điền đầy đủ các thông tin, các bạn hãy nhấn nút Save and Continue:
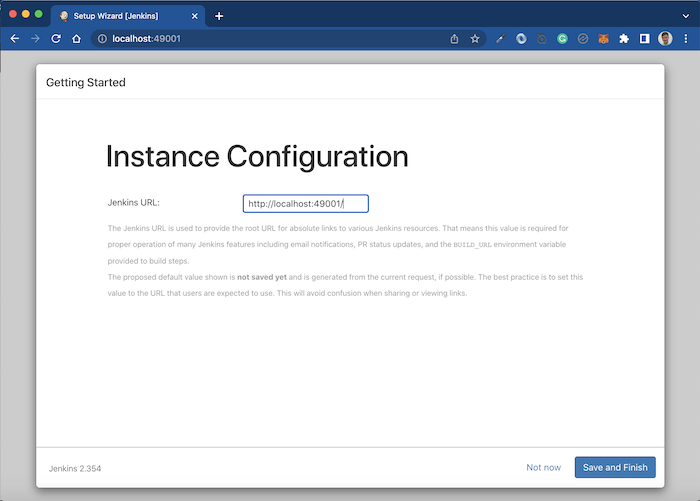
Cửa sổ này cho phép các bạn cấu hình Root URL của Jenkins. Các bạn có thể thay đối giá trị mặc định theo nhu cầu của mình rồi nhấn Save and Finish các bạn nhé!
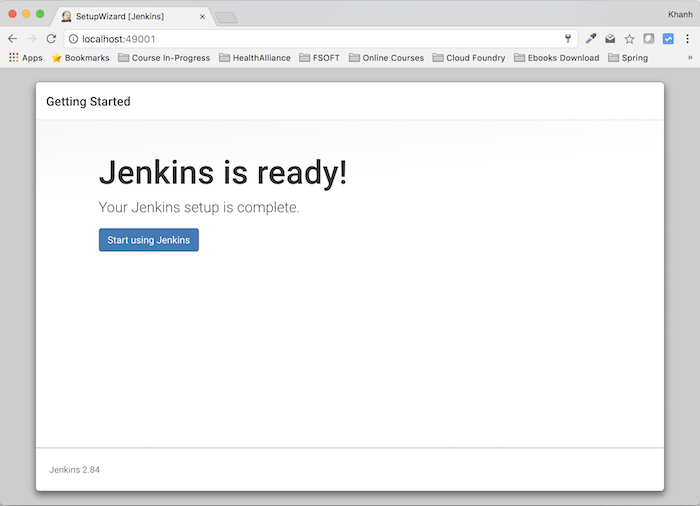
Nhấn Start using Jenkins để bắt đầu sử dụng Jenkins nhé các bạn!
Trang chủ: