Đôi khi làm việc với các Maven project, các bạn sẽ gặp trường hợp thư viện mà chúng ta cần không tồn tại ở bất kỳ Remote Maven Repository nào. Trong trường hợp đó, để có thể sử dụng thư viện này trong Maven project của mình, các bạn cần install nó vào Local Maven Repository hoặc sử dụng relativePath của Maven. Thế nhưng đặt trường hợp, mọi người trong team của các bạn ai cũng cần dùng thư viện đó, việc install nó vào mỗi máy sẽ tốn thời gian và không hiệu quả, chưa kể đến trường hợp các bạn cần build Maven project của mình với Jenkins nữa. Giải pháp ở đây là chúng ta có thể upload thư viện đó lên Nexus Repository Manager, làm một lần và sẽ giải quyết được hết những vấn đề trên. Trong bài viết này, mình hướng dẫn các bạn upload artifact lên Nexus Repository Manager các bạn nhé!
Để làm ví dụ cho bài viết này, mình sẽ lấy thư viện wlthint3client của WebLogic Server. Bạn sẽ không thấy thư viện này ở bất cứ Remote Maven Repository. Bây giờ chúng ta sẽ sử dụng Nexus Repository Manager để upload nó lên và sử dụng nhé các bạn!
Đầu tiên, tất nhiên rồi, các bạn cần có một server Nexus Repository Manager:
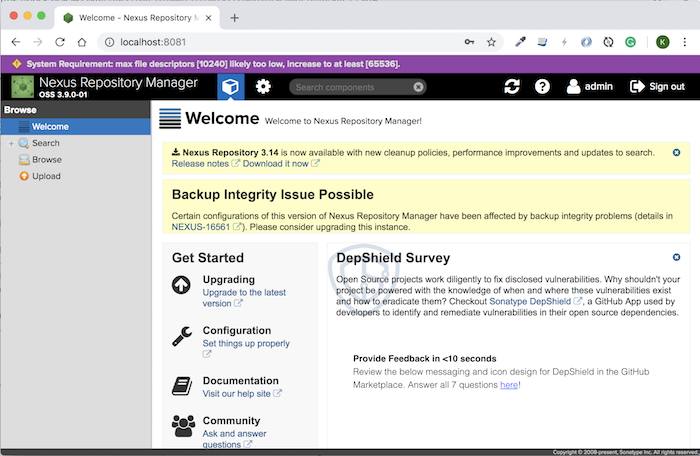
Để upload một artiface lên Nexus Repository Manager, các bạn hãy đi đến trang Upload của nó bằng cách nhấn vào link Upload bên trái của trang chủ. Trang mới sẽ hiển thị giúp các bạn chọn Repository mà các bạn muốn upload artiface lên:
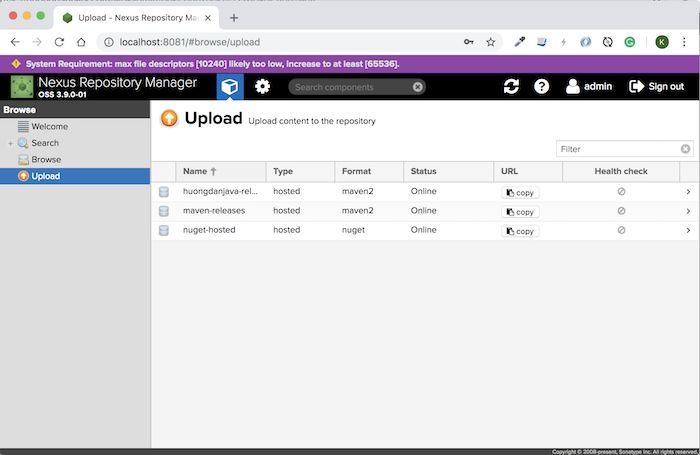
Các bạn hãy chọn Repository phù hợp theo nhu cầu của mình. Ở đây, mình chọn Repository huongdanjava-releases:
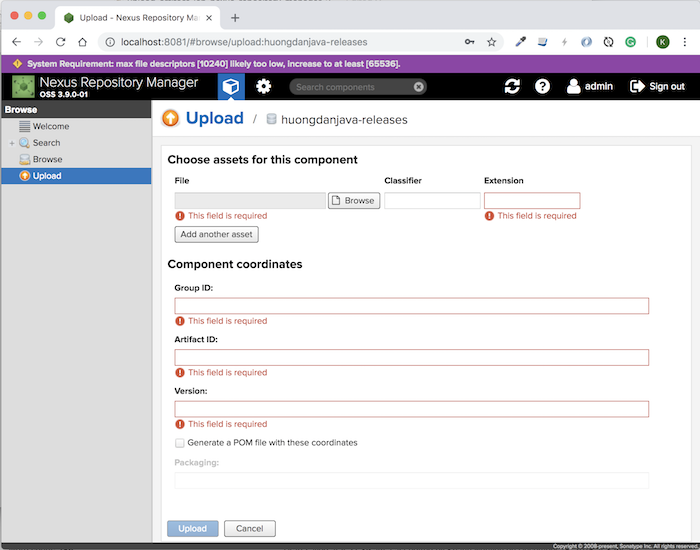
Một artifact trong Maven thông thường chúng ta có 2 tập tin cần upload đó là tập tin .jar và tập tin .pom. Bây giờ mình sẽ upload tập tin .jar trước.
Ở đây, chúng ta có tổng cộng 5 ô cần nhập thông tin, bao gồm:
- File: đường dẫn đến tập tin cần upload
- Extension là loại tập tin gì. Ô này sẽ tự động được điền thông tin dựa vào tập tin mà chúng ta đang muốn upload.
- Group ID là Group Id của artifact.
- Artifact ID là Artifact Id của artifact.
- Version là phiên bản của artifact.
Các bạn hãy nhấn nút Browse để chọn đến tập tin .jar mà mình cần upload, rồi điền các thông tin về Group ID, Artifact ID và Version nhé! Của mình như sau:
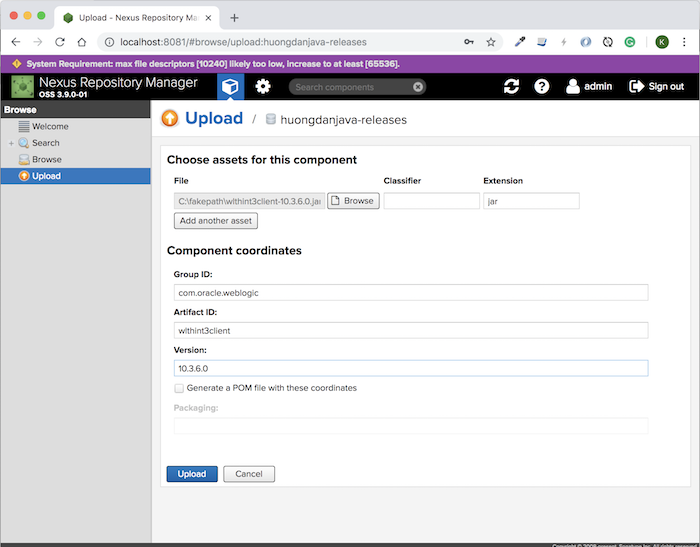
Như các bạn thấy, ở đây chúng ta còn một field nữa là “Generate a POM file with these coordinates”. Field này mang ý nghĩa là nếu artifact của các bạn không có tập tin pom.xml thì kèm thì bạn có thể sử dụng nó để generate một tập tin pom mặc định. Lúc này thì chúng ta không cần upload tập tim pom cho artifact này nữa.
Trong ví dụ của bài viết này, mình sẽ check vào field này vì mình không có tập tin pom.xml của thư viện wlthint3client.
Xong thì nhấn nút Upload nhé các bạn!
Kết quả của mình như sau:
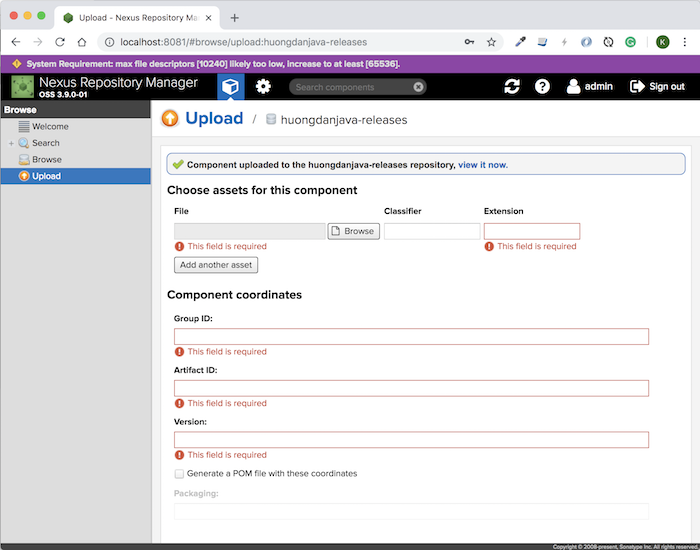
Các bạn có thể nhấn vào link “view it now” để xem artifact của chúng ta sau khi upload.
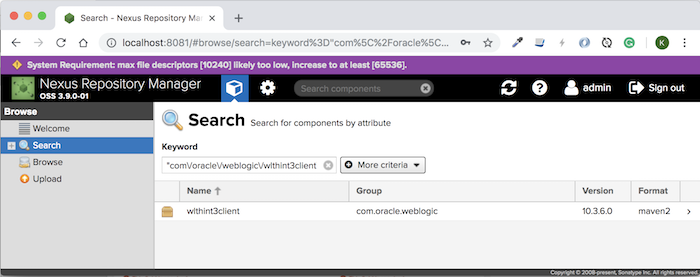
Giờ thì các bạn có thể sử dụng artifact này trong Maven project của mình rồi.
Đối với tập tin .pom của artifact thì các bạn cũng upload giống như tập tin .jar, chỉ có điều sau khi chọn tập tin pom.xml của thư viện xong, các thông tin về Extension, Group ID, Artifact ID, Version sẽ được tự động điền dựa vào thông tin trong tập tin pom.xml nên các bạn sẽ không cần làm gì tiếp cả, chỉ cần nhấn nút Upload mà thôi.


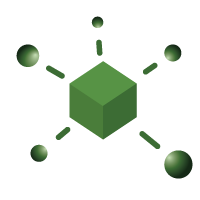
abc
Sau khi tạo mới 1 repo như bài viết https://huongdanjava.com/vi/tao-moi-maven-repository-trong-nexus-repository-manager.html. em vào mục upload nhưng không hiển thị được repo mình vừa tạo là sao a nhỉ
Khanh Nguyen
Nó có báo lỗi gì ko em?