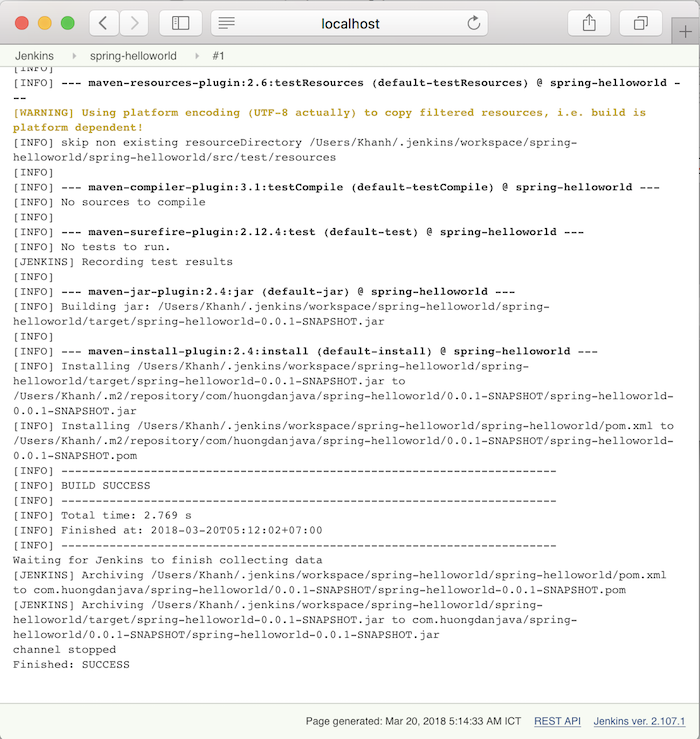Mình đã hướng dẫn các bạn cách cấu hình JDK và Apache Maven trong Jenkins trong những bài viết trước, giờ là lúc chúng ta có thể sử dụng những cấu hình này để build một Maven project rồi đó các bạn! Trong bài viết này, mình sẽ hướng dẫn các bạn các bước cơ bản, cần thiết để build một Maven project trong Jenkins các bạn nhé!
Để làm ví dụ cho bài viết này, mình sẽ sử dụng Maven project spring-helloworld trong bài viết Spring framework xin chào thế giới. Project này đã được push lên huongdanjava.com repository sử dụng tài khoản GitHub của mình tại https://github.com/huongdanjavacom/huongdanjava.com.
Các bước cấu hình để build project spring-helloworld như sau:
Đầu tiên, các bạn hãy đăng nhập vào Jenkins sử dụng tài khoản admin, sau đó chọn New Item. 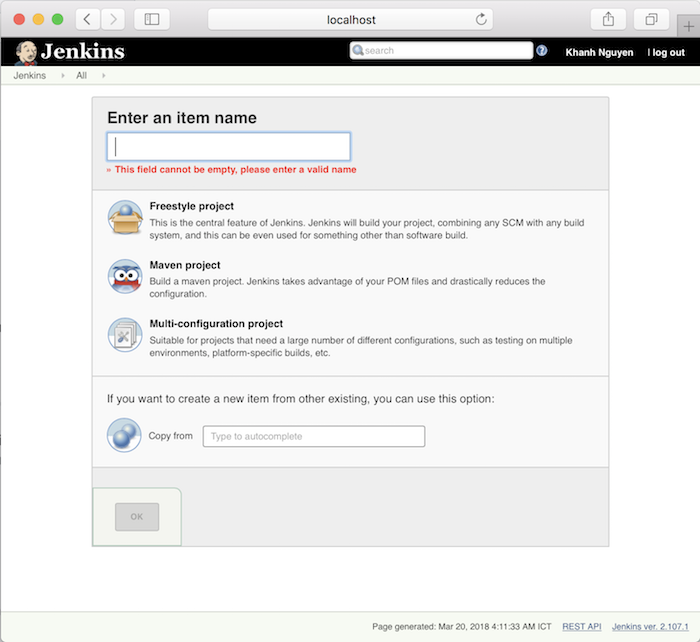
Như các bạn thấy, ở bước này, chúng ta sẽ chọn kiểu project mà chúng ta muốn build với Jenkins. Có nhiều lựa chọn khác nhau nhưng ở bài viết này, chúng ta chỉ focus vào Maven project nên sau khi nhập tên, gọi là Jenkins job, vào ô Enter an item name xong, các bạn hãy chọn Maven project bên dưới nhé!
Của mình như sau:
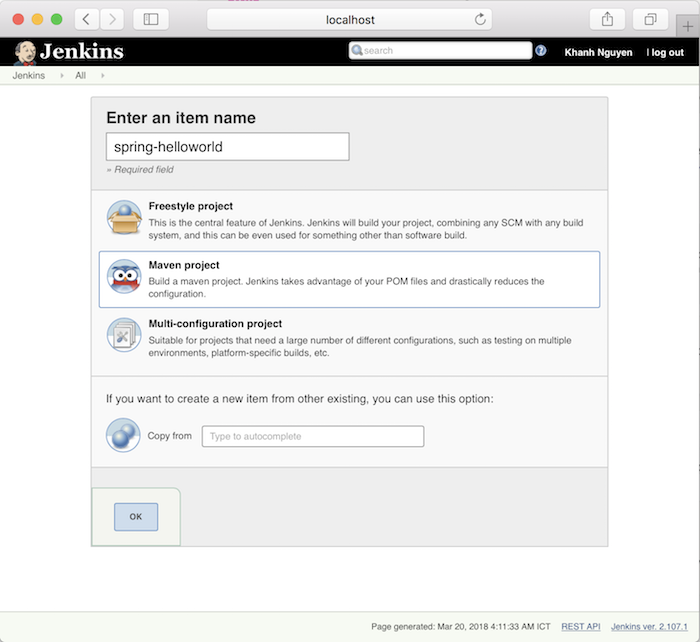 Nhấn nút OK để tiếp tục các bạn nhé.
Nhấn nút OK để tiếp tục các bạn nhé.
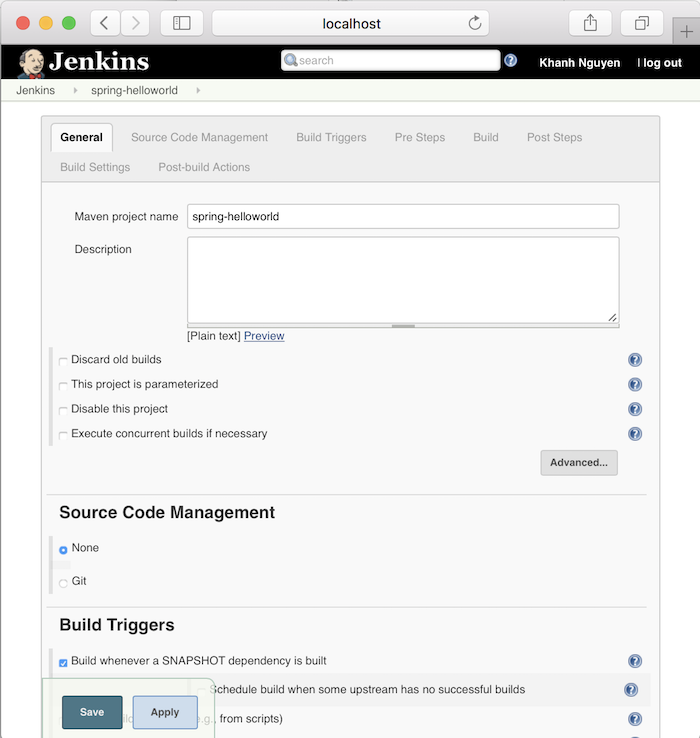
Bước tiếp theo, chúng ta sẽ cấu hình thông tin về Git SCM.
Bước này, giúp cho Jenkins có thể clone code từ các hệ thống Git.
Các bạn hãy đi đến phần Source Code Management rồi click chọn Git như sau:
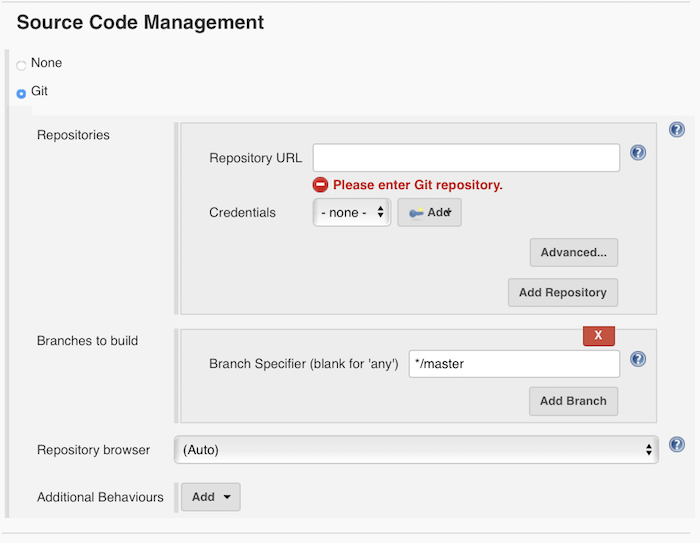
Có 3 thứ chúng ta cần cầu hình cho phần Git SCM này:
- Đầu tiên là URL để clone code trong phần Repository URL
- Thứ hai là thông tin đăng nhập Credentials vào hệ thống Git mà chúng ta đã khai báo trong phần Repository URL
- Và cuối cùng là tên Git branch mà chúng ta muốn build Branches to build.
Phần thông tin đăng nhập Credentials thì các bạn hãy click vào nút Add
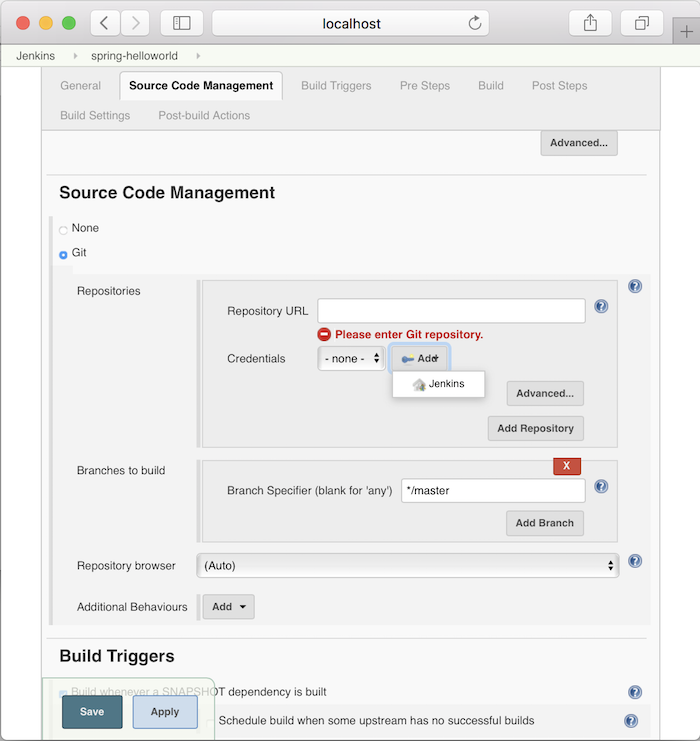
sau đó chọn Jenkins
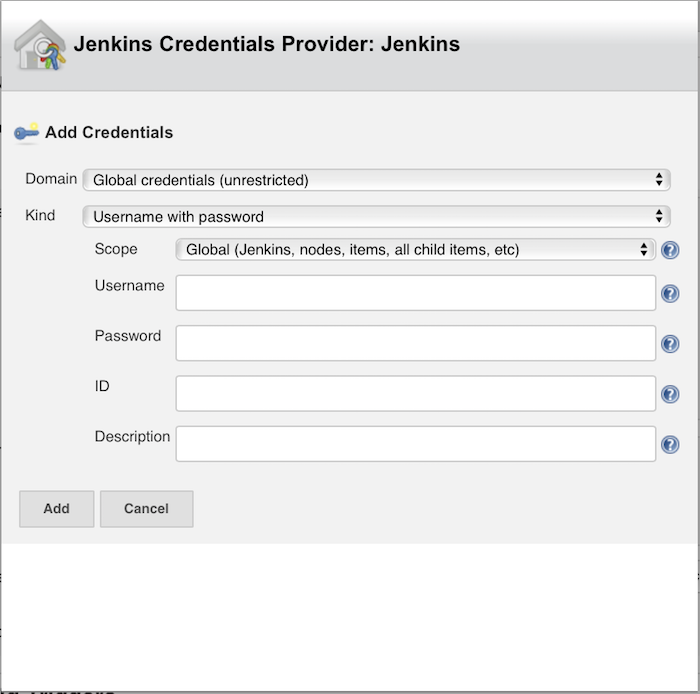
để thêm thông tin về username và password nhé!
Ở cửa sổ trên, các bạn chỉ cần nhập thông tin Username, Password rồi nhấn nút Add là được rồi.
Khi đó phần thông tin đăng nhập Credentials sẽ xuất hiện thông tin về Username mà chúng ta vừa thêm.
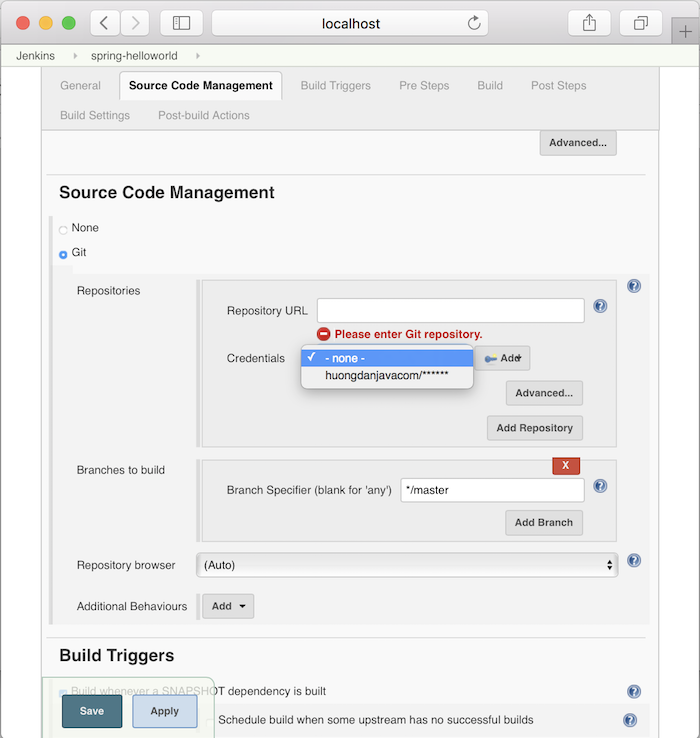
Cấu hình của mình cho phần Git SCM này như sau:
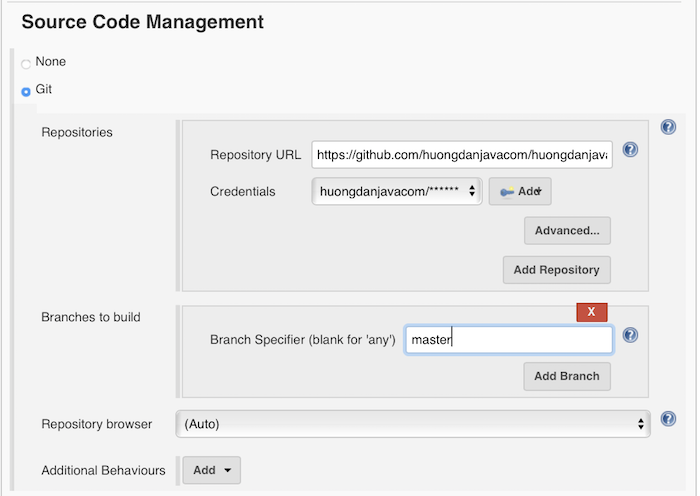
Phần cuối cùng chúng ta cần làm đó là cấu hình tập tin pom.xml và câu lệnh Maven mà chúng ta muốn chạy khi build project của chúng ta.
Các bạn hãy đi đến phần Build:
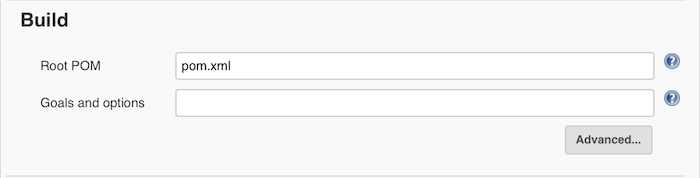
Phần Root POM là phần cấu hình location của tập tin pom.xml. Các bạn hãy tưởng tượng khi clone code về, chúng ta sẽ có một thư mục chứa toàn bộ code của chúng ta. Đường dẫn của tập tin pom.xml sẽ bắt đầu từ thư mục này.
Trong ví dụ của mình thì khi clone code về, để có thể đi tới tập tin pom.xml của project spring-helloworld, chúng ta phải qua thư mục spring-hellworld trước. Do đó, location của tập tin pom.xml trong ví dụ này sẽ là spring-helloworld/pom.xml, phải không các bạn? 🙂
Phần Goals and options là phần để cấu hình câu lệnh Maven.
Ở đây, mình sẽ cấu hình phần Build như sau:
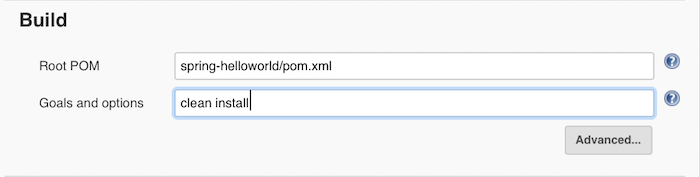
Vậy là xong rồi đó các bạn. Các bạn có thể nhấn nút Save hoặc Apply để lưu lại.
Bây giờ, chúng ta hãy thử build project Maven xem sao nhé.
Sau khi nhấn nút Save xong, các bạn sẽ đi tới trang của Jenkins job hiện tại.
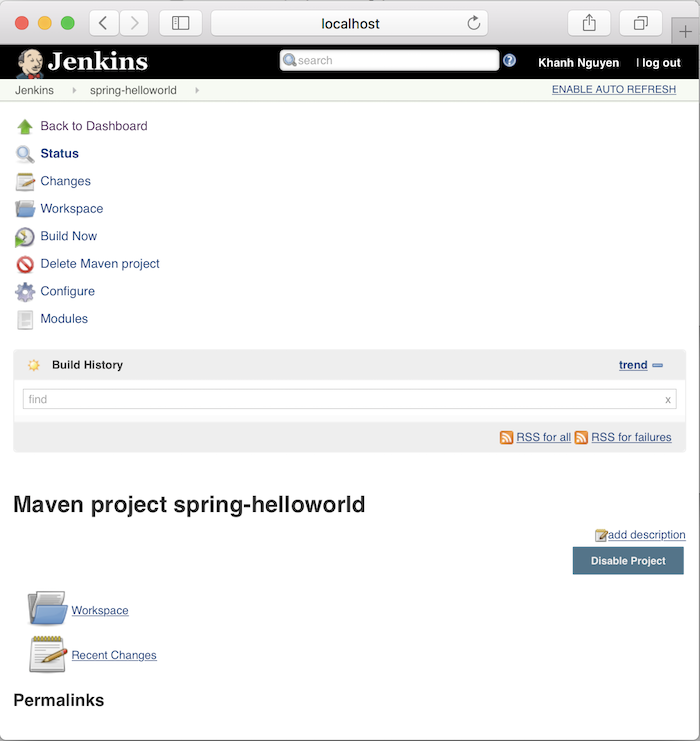
Lúc này, các bạn hãy nhấn nút Build Now để bắt đầu build project này.
Một phần Build History sẽ xuất hiện:
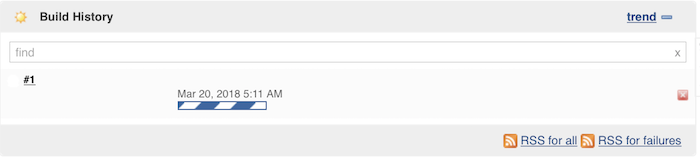
Build thành công:

Các bạn có thể nhấn vào #1 trong phần Build History, sau đó vào phần Console Output để xem quá trình build diễn ra như thế nào.
Của mình như sau: