Database connector trong Mule ESB là connector giúp cho chúng ta có thể kết nối và thao tác với nhiều loại database khác nhau dễ dàng. Trong bài viết này, mình sẽ hướng dẫn các bạn làm thế nào để cấu hình connector này trong Anypoint Studio các bạn nhé!
OK, bây giờ giả sử các bạn đã kéo Database connector vào trong Editor của Anypoint Studio.
Các bạn có thể đặt connector này ở phần Source hay Process đều được.
Nếu các bạn đặt nó ở phần Source thì các bạn nên bỏ nó vào một cái Poll. Khi chạy ứng dụng Mule ESB lên, việc kết nối và thao tác với database sẽ xảy ra liền.
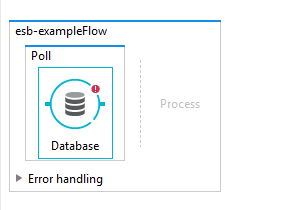
Còn nếu nó được đặt ở phần Process, thì chỉ khi nào có trigger gọi tới thì nó mới chạy.

Trong bài viết này, giả sử mình đặt nó ở phần Source nhé các bạn.
Khi click chọn vào Database connector, ở phía dưới Editor, bạn sẽ thấy một tab tên là Database để cấu hình dành cho nó.
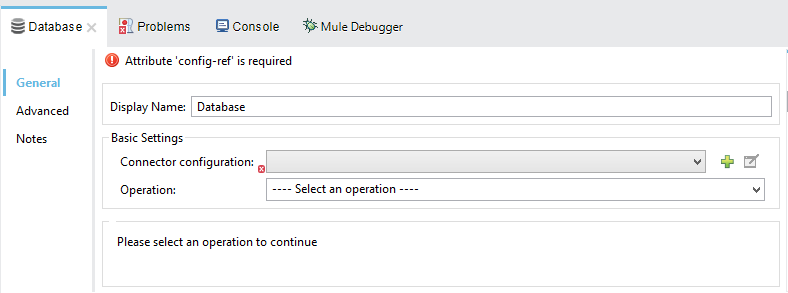
Trong tab Database này, phần Basic Settings, các bạn sẽ thấy field Connector configuration. Đây là field để cho chúng ta cấu hình các thông tin cần thiết để kết nối đến một database nào đó đấy các bạn.
Bây giờ các bạn hãy nhấn nút Add để mở cửa sổ Choose Global Type nhé!
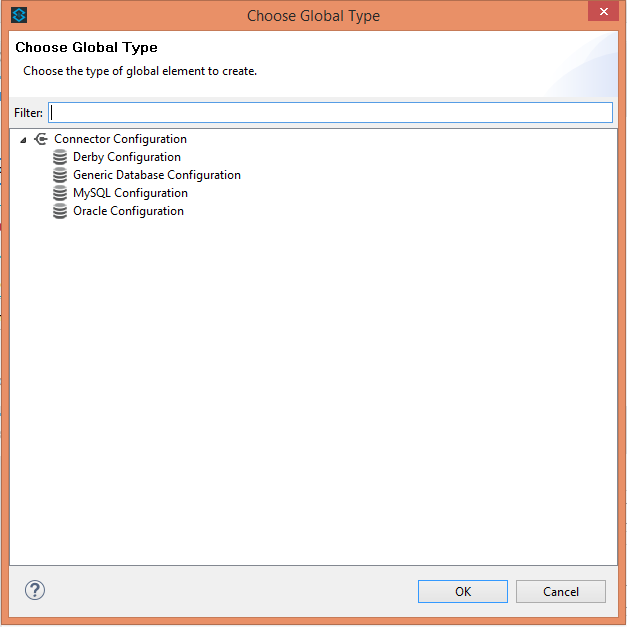
Trong ví dụ này, mình sẽ sử dụng MySQL database, do đó mình sẽ chọn item MySQL Configuration rồi nhấn OK nhé các bạn!
Lúc này, cửa sổ MySQL Configuration sẽ xuất hiện.
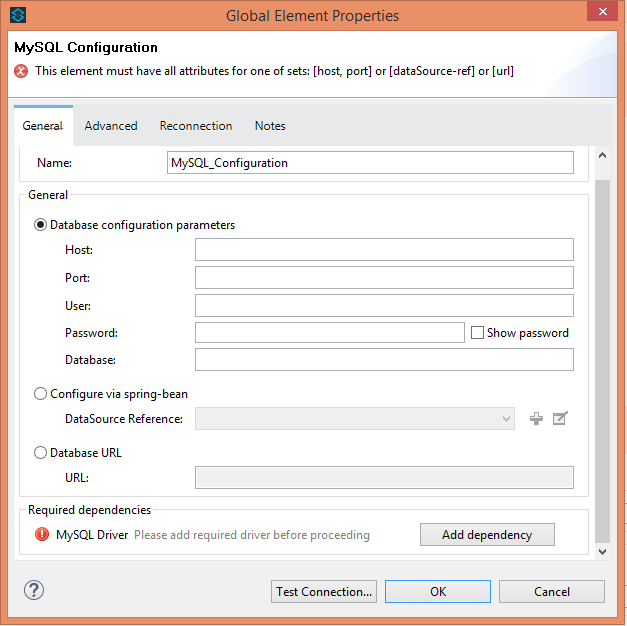
Có 3 cách để cấu hình cho MySQL database với Database connector trong Anypoint Studio. Ở đây, mình sẽ trình bày cách đầu tiên, mặc định: Database configuration parameters
Với cách mặc định, các thông tin cần thiết chúng ta phải khai báo đó là: Host, Port, User, Password, Database. Các thông tin database của mình như sau:
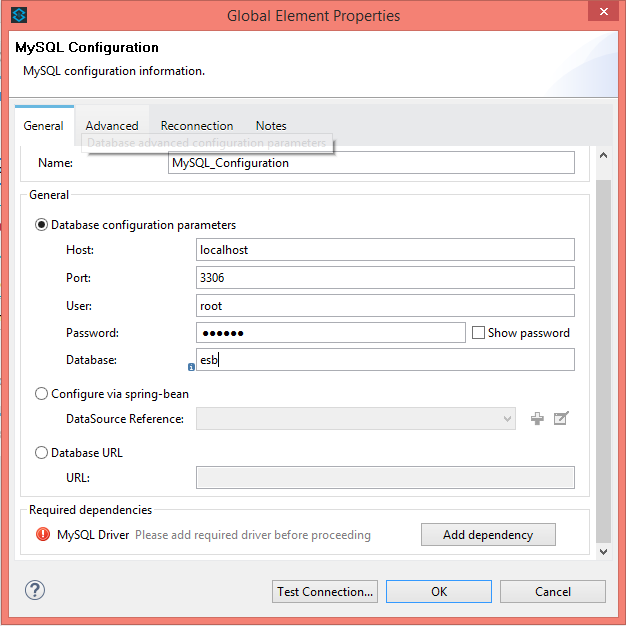
Và tất nhiên, với bất kỳ ứng dụng Java nào liên quan đến database, chúng ta đều phải thêm JDBC Driver cho nó.
Để thêm MySQL Driver, các bạn nhấn vào nút Add dependency nhé! Anypoint Studio sẽ mở lên một cửa sổ cho Maven dependency. Các bạn có thể thêm dependency của MySQL như sau:
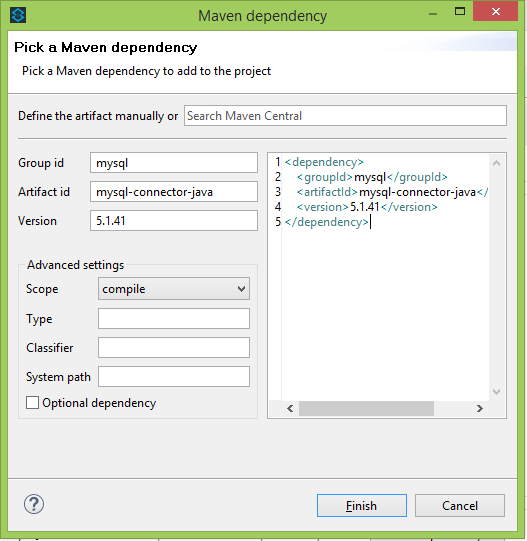
Rồi nhấn Finish nhé các bạn.
Quay trở lại cửa sổ MySQL Configuration, lúc này nếu các bạn nhấn nút Test Connection… mà kết quả như sau:
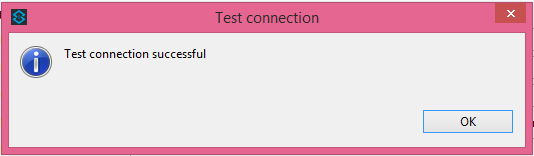
thì chúng ta đã cấu hình thành công rồi đấy các bạn!
Nhấn OK rồi OK lần nữa để đóng cửa sổ MySQL Configuration nha các bạn!
Bây giờ, trong tab Database, các bạn cần chọn thao tác cần thực hiện với database trong field Operation. Ở đây, chúng ta có tất cả là 7 operations:
- Select: dành cho truy vấn dữ liệu.
- Insert: dùng cho thêm mới dữ liệu vào database.
- Update,
- Delete,
- Stored Procedure,
- Bulk Execute,
- Execute DDL.
Trong ví dụ này, mình sẽ chọn operation là Select nhé các bạn!
Khi đó, ở phía dưới bên trong tab Database sẽ xuất hiện một form thông tin Query dùng để cấu hình Type của câu query và SQL statement mà các bạn sẽ thao tác với database.
Có tất cả 3 loại Type khác nhau:
- Parameterized
- Dynamic
- From Template
Ở đây, mình chọn Parameterized, hai cái còn lại chưa dùng bao giờ nên cũng chưa biết nó như thế nào? 😀
Giả sử database esb của mình có bảng student có cấu trúc như sau:
|
1 2 3 4 5 |
CREATE TABLE `student` ( `id` INT(11) NOT NULL AUTO_INCREMENT, `name` VARCHAR(50), PRIMARY KEY (`id`) ); |
Bây giờ mình sẽ viết câu truy vấn SQL lấy tất cả data của student trong Parameterized query như sau:
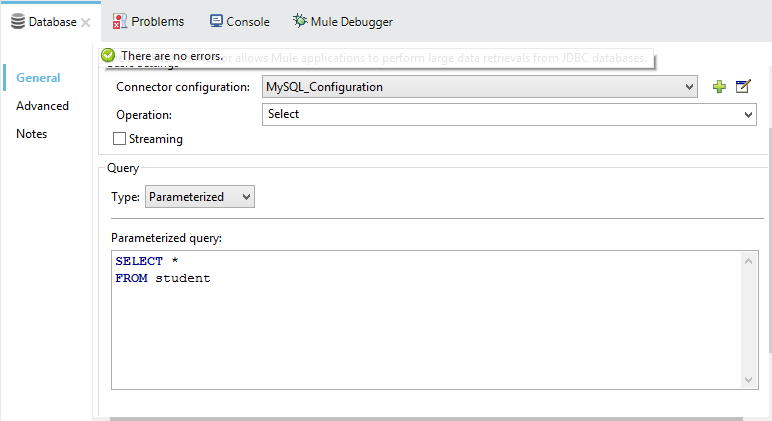
OK, bây giờ các bạn hãy lưu những thay đổi lại, thêm Logger Component trong phần Process rồi chạy project ví dụ của chúng ta xem thử nhé.


